Wat is OneNote? Microsoft OneNote is een handige tool om je notities te organiseren, te delen en te bewerken. In dit artikel lees je alles wat je moet weten over OneNote, van de basis tot de geavanceerde functies, om zo je werk net dat beetje makkelijker te maken. Ga er even goed voor zitten en maak vooral aantekeningen!
Hoe werkt OneNote?
Voor we beginnen is het goed om je bewust te worden van welke versie van OneNote je gebruikt. Dit kunnen er twee zijn; OneNote en OneNote voor Windows 10. OneNote voor Windows 10 wordt standaard geleverd bij het Windows 10-besturingssysteem, en is de lichtere ‘kant-en-klare’ versie van OneNote, waarin alle kernfunctionaliteiten aanwezig zijn. Voor de meest geavanceerde functies zoals sjablonen en de bewerkingsgeschiedenis moet je de OneNote-desktop-app installeren. Je kunt deze vinden in de Microsoft Store en kosteloos downloaden.
Nu we dat duidelijk hebben, gaan we aan de slag met...
Notitieblokken, secties en pagina's
Notitieblokken zijn de basis van OneNote. Je kunt een notitieblok zien als een grote map waarin je al je notities opslaat. Je kunt meerdere notitieblokken aanmaken voor verschillende doeleinden of onderwerpen. Denk bijvoorbeeld aan een je opleiding, je werk, of een team waar je onderdeel van uitmaakt. Je kunt de naam, de kleur en het pictogram van een een notitieblok naar hartenlust aanpassen om je notities zo persoonlijk en overzichtelijk mogelijk te maken. Een notitieblok kun je opslaan op je computer, in OneDrive of op een gedeelde netwerklocatie.
Binnen een notitieblok kun je secties maken om je notities verder te ordenen. Een sectie is een soort tabblad dat je een naam en een kleur kunt geven. Secties zijn te vergelijken met de tabbladen die je in een multomap kunt stoppen. Gebruik je je notitieblok voor school? Dan krijgt ieder vak een eigen sectie. Is het je notitieblok voor je werk? Dan krijgen afzonderlijke projecten een eigen sectie.
In elke sectie kun je pagina's maken om je notities te schrijven. Een pagina is een leeg vel waarop je niet alleen kunt typen en tekenen, maar ook afbeeldingen en audio- en videobestanden kunt plaatsen. Je kunt zo veel pagina's maken als je wilt, en ze een titel geven die bovenaan de pagina verschijnt.
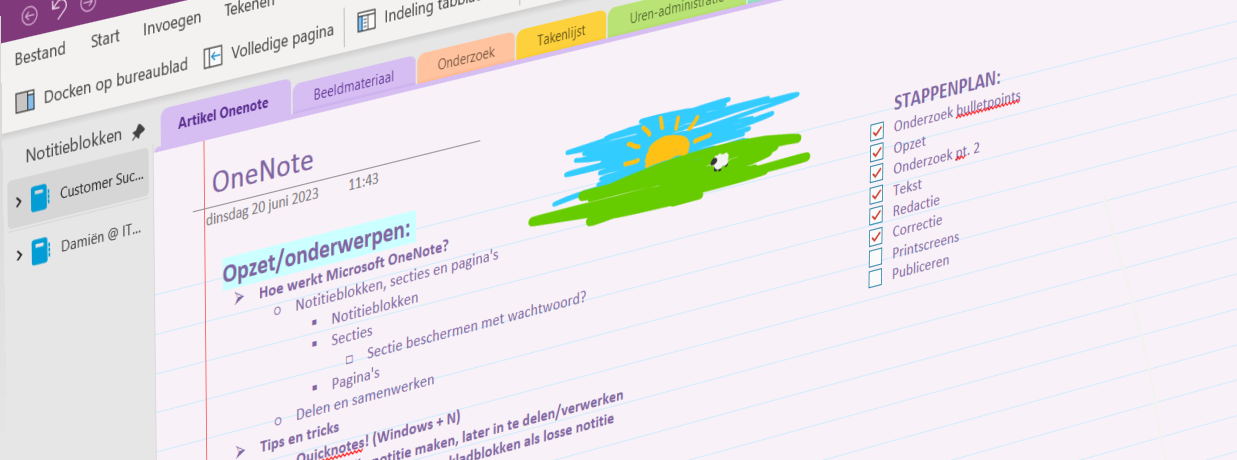
Niet alleen jouw notitieblok
Een van de voordelen van OneNote is dat je je notitieblokken kunt delen met anderen. Zo kun je samenwerken aan projecten, ideeën uitwisselen of feedback geven. Om een notitieblok te delen, klik je op de knop 'Delen' in de rechterbovenhoek van het scherm. Je kunt dan kiezen of je het notitieblok wilt delen via een link, een e-mail of een andere app. Je kunt ook instellen wie het notitieblok mag bewerken en wie deze alleen mag bekijken.
Als je samenwerkt in een gedeeld notitieblok kun je zien wie welke wijzigingen heeft aangebracht. Je kunt ook opmerkingen toevoegen aan pagina's of paragrafen om kritische vragen te stellen of nuttige suggesties te doen. Om een opmerking toe te voegen klik je met de rechtermuisknop op de plek waar je de opmerking wilt plaatsen, en kies je voor 'Nieuwe opmerking'. Je kunt ook reageren op bestaande opmerkingen van anderen.
Nuttige functies, tips & tricks
Quicknotes
Dit zijn snelle notities die je kunt maken zonder OneNote te hoeven openen. Je kunt ze gebruiken om iets op te schrijven wat je niet wilt vergeten, zoals een telefoonnummer of een boodschappenlijstje. Om een quicknote te maken klik je op het OneNote-pictogram in de taakbalk of druk je op Windows-N. De notitie verschijnt vervolgens in het mapje 'Losse notities' tussen je notitieblokken. Je kunt ze vanuit hier verslepen naar een ander notitieblok, verwijderen of lekker laten staan.
Tip van IT Local:
Begin klein! De geavanceerde functies die we hier toelichten kunnen overrompelend zijn, maar zijn verre van noodzakelijk. Om OneNote te leren kennen kun je het beste beginnen met een simpel kladblok. De rest van de functies zullen dan vanzelf volgen naarmate je spelenderwijs bekend raakt met de app.Zoekfunctie
Dit is een krachtige functie waarmee je snel iets kunt vinden in al je notities. Je kunt zoeken op trefwoorden, titels, auteurs, datums of labels. De zoekfunctie indexeert zelfs tekst uit afbeeldingen! Om de zoekfunctie te gebruiken, druk je op Ctrl+F of klik je op het vergrootglas in de linkerbovenhoek van je scherm.
Labels/Tags
Labels of tags (OneNote voor Windows 10 noemt ze labels, OneNote noemt ze tags) zijn iconen die je kunt toevoegen aan je notities om ze te markeren of te categoriseren. Je kunt bijvoorbeeld labels gebruiken om belangrijke informatie te benadrukken, taken bij te houden of vereiste acties of uitstaande vragen te markeren. Om een label toe te voegen selecteer je de tekst of afbeelding die je wilt labelen, klik je op het tabblad 'Start' en zoek je naar het tags/labels-icoon. Je kunt daar kiezen uit een standaardlijst of zelf labels toevoegen. Je kunt ook labels toevoegen door op Ctrl-1 t/m Ctrl-9 te drukken.
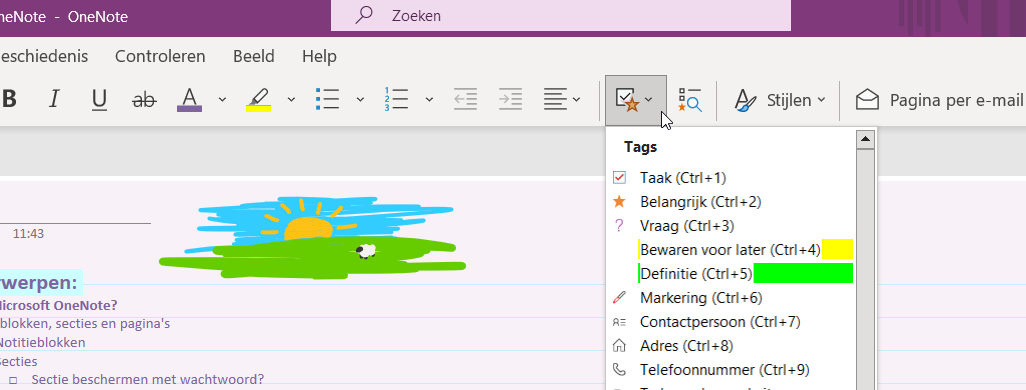
Bewerkingsgeschiedenis
Een van de handigste functies van Microsoft OneNote is de mogelijkheid om de bewerkingsgeschiedenis te bekijken. Zo kun je zien wie er aan een notitieblok heeft gewerkt, wanneer en wat er is veranderd. Dit is vooral handig als je samenwerkt met anderen aan een project of document.
Je kunt de bewerkingsgeschiedenis openen door op het tabblad 'Geschiedenis' te klikken en vervolgens op 'Recente wijzigingen'. Je kunt dan kiezen om alle wijzigingen, wijzigingen per auteur of wijzigingen sinds een bepaalde datum te zien. Je kunt ook opmerkingen toevoegen, wijzigingen ongedaan maken of herstellen of versies vergelijken. Met de bewerkingsgeschiedenis in Microsoft OneNote kun je dus altijd de controle houden over je notities en transparant samenwerken.
Sjablonen
Sjablonen zijn vooraf ingestelde lay-outs die je kunt gebruiken om je pagina's vorm te geven. Je kunt bijvoorbeeld een sjabloon gebruiken om een agenda, een to-do-lijst, een rapport of een notulering te maken. Om een sjabloon toe te passen klik je op de knop 'Invoegen' in het lint, en kies je vervolgens voor 'Paginasjablonen'.
Wiki-linken
Één van de meest geavanceerde functies in OneNote is het bouwen van wiki-links. Wiki-linken is een handige manier om snel te navigeren tussen verschillende pagina's in OneNote. Met wiki-linken kun je een hyperlink maken naar een andere pagina in hetzelfde notitieblok, of naar een pagina in een ander notitieblok. Zo kun je bijvoorbeeld een wiki-link maken naar een pagina met meer informatie over een bepaald onderwerp, of naar een pagina met een takenlijst of een agenda.
Wiki-links zijn eenvoudig te maken in OneNote. Je hoeft alleen maar de naam van de pagina tussen dubbele vierkante haken te zetten, bijvoorbeeld [[Takenlijst]]. Als de pagina al bestaat, wordt de link automatisch gemaakt. Als de pagina nog niet bestaat, wordt de link grijs weergegeven en kun je erop klikken om de nieuwe pagina te maken.
Je kunt ook wiki-links maken naar secties of notitieblokken door de naam van de sectie of het notitieblok voor de paginanaam te zetten, gescheiden door een dubbele punt, bijvoorbeeld [[Projecten:Takenlijst]]. Wiki-linken is dus een handig hulpmiddel om je notities te organiseren en te verbinden in OneNote.
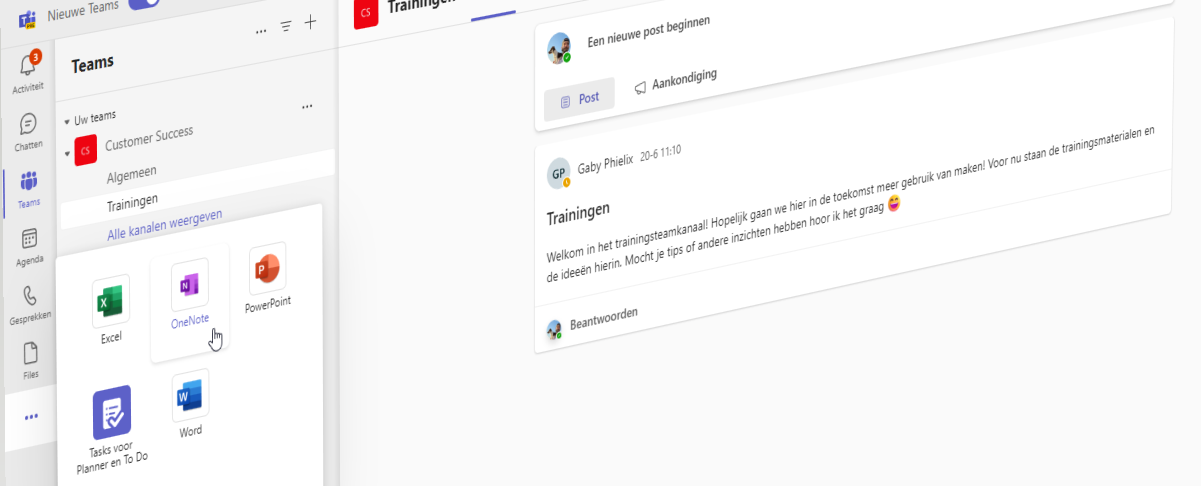
OneNote in Microsoft Teams
Wist je dat je OneNote ook kunt integreren in Microsoft Teams? Zo kun je je notities makkelijk delen en bewerken met je teamleden, zonder dat je Teams hoeft te verlaten.
Om OneNote te integreren in Teams, moet je eerst een tabblad toevoegen aan een kanaal of een chat. Klik op het plusteken (+) bovenaan het kanaal of de chat en kies OneNote uit de lijst van apps. Geef het tabblad een naam en selecteer een bestaand notitieblok of maak een nieuw notitieblok aan. Klik op 'Opslaan' om het tabblad toe te voegen.
Nu kun je het OneNote-tabblad openen en je notities bekijken en bewerken. Je kunt ook nieuwe secties en pagina's toevoegen, afbeeldingen invoegen, tekenen met een pen of markeerstift en nog veel meer. Je kunt ook @vermeldingen gebruiken om iemand te taggen in je notities. Als je dat doet krijgt die persoon een melding in Teams en kan hij of zij direct naar de betreffende notitie gaan.
OneNote in Teams is een geweldige manier om je notities te organiseren, te synchroniseren en te delen met je team. Probeer het maar eens uit en ontdek hoe het je productiviteit en samenwerking kan verbeteren.
OneNote op je telefoon
Wil je je notitieblokken altijd op zak en snel toegankelijk hebben? Dat kan met de mobiele app van OneNote. De desktop-variant van OneNote synchroniseert naadloos met de mobiele app. Download OneNote uit de App Store (iOS) of Google Play Store (Android), log in met je Windows-account en de OneNote-app haalt automatisch al je notitieblokken uit de cloud.
Meer weten of concreet aan de slag?
In dit artikel hebben we je in het kort meegenomen in het gebruik van OneNote. Hebben we je geholpen met onze tips en adviezen? Zou je graag meer willen weten over hoe OneNote of andere Microsoft 365-applicaties geintegreerd zijn in onze Happy Werkplek? Natuurlijk helpen wij je graag verder. Wil je even vrijblijvend sparren of heb je interesse in onze trainingen of adoptie-aanpak? Neem dan gerust contact met ons op.