Microsoft To Do, Lists, Planner en Tasks zijn vier op zichzelf staande tools, maar vormen binnen de Microsoft 365-infrastructuur toch één geheel. Dit viertal applicaties helpt je werk te organiseren en structureren. Ze hebben elk hun eigen functies en voordelen, maar de naadloze onderlinge communicatie maakt je werk toch dat kleine beetje makkelijker. In dit artikel leggen we uit hoe de wisselwerking tussen deze apps precies werkt en hoe je ze kunt gebruiken om jouw productiviteit te verhogen.
To Do: de persoonlijke takenlijst
Microsoft To Do is een eenvoudige maar krachtige app om je persoonlijke takenlijsten te beheren. Je kunt snel en gemakkelijk taken toevoegen, sorteren, prioriteren, voltooien en verwijderen. Of herinneringen, vervaldatums, notities en bestanden toevoegen aan je taken. Microsoft To Do synchroniseert automatisch met Outlook, zodat je altijd op de hoogte bent van je agenda.
Lijsten en taken
Heb je To Do eenmaal geïnstalleerd en ben je ingelogd, dan kom je op het startscherm van Microsoft To Do. Hier zie je een overzicht van al je lijsten en taken. Je kunt snel een nieuwe taak toevoegen door op het plusteken te tikken of te klikken. Om een nieuwe lijst te maken, tik of klik je op het pictogram met de drie horizontale strepen in de linkerbovenhoek en vervolgens op Nieuwe lijst. Geef je lijsten een naam, een kleur en een pictogram om ze gemakkelijk te herkennen.
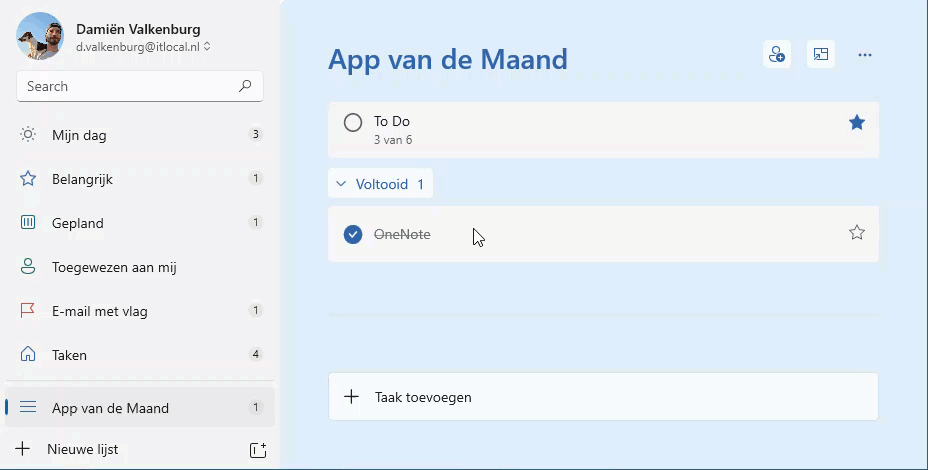
Wil je een taak toevoegen aan een lijst? Tik of klik dan op de lijstnaam en vervolgens op het plusteken. Je kunt nu de taak een titel geven en eventueel extra details toevoegen, zoals een vervaldatum, een herinnering, een prioriteit, een herhaling, een notitie of een bestand. Om een subtaak toe te voegen, tik of klik je op de taak en vervolgens op het pictogram met de drie stippen in de rechterbovenhoek. Kies vervolgens ‘Subtaken toevoegen’ en geef deze een naam.
Om je taken in To Do te ordenen kun je ook gebruikmaken van de zogenaamde ‘slimme’ lijsten. Dit zijn vooraf gedefinieerde lijsten die automatisch worden bijgewerkt op basis van bepaalde criteria. Er zijn vier slimme lijsten: Mijn dag, Belangrijk, Gepland en Taken. Mijn dag toont je de taken die je vandaag wilt voltooien. Je kunt elke ochtend je dag plannen door taken toe te voegen vanuit andere lijsten of door op het lampje te tikken of te klikken voor suggesties. Belangrijk toont je de taken die je als hoogste prioriteit hebt gemarkeerd. Gepland toont je de taken die een vervaldatum hebben. Taken toont je alle taken die nog niet zijn toegewezen aan een specifieke lijst.
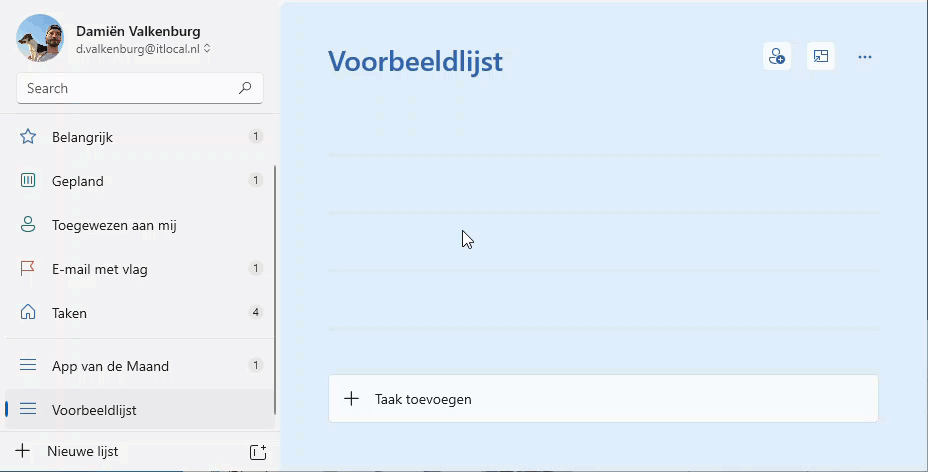
Filters en sorteringen
Om je taken beter te organiseren kun je gebruikmaken van filters en sorteringen. Filters laten je zien welke taken voltooid, onvoltooid of verlopen zijn. Sorteringen geven je inzicht in welke taken het eerst of het laatst zijn toegevoegd, welke taken het dichtst bij of het verst van hun vervaldatum zijn, of welke taken de hoogste of laagste prioriteit hebben. Wil je filters of sorteringen toepassen? Tik of klik op het pictogram met de drie horizontale stippen in de rechterbovenhoek, daarna op ‘Sorteren op’ en kies vervolgens de gewenste optie.
Delen en samenwerken
Om samen te werken met anderen, kun je lijsten delen met andere gebruikers van Microsoft To Do. Dit werkt alleen met zelf gemaakte lijsten, dus niet met slimme lijsten. Om een lijst te delen, selecteer je deze en klik je op het pictogram met het poppetje en het plusteken in de rechterbovenhoek. Vervolgens kies je hoe je de uitnodigingslink wilt verzenden. De ontvangers kunnen nu op de link klikken om toegang te krijgen tot de gedeelde lijst. Ze kunnen dan taken bekijken, toevoegen, bewerken en voltooien.
Tip van IT Local:
Begin klein! De geavanceerde functies die we hier toelichten kunnen overrompelend zijn, maar zijn verre van noodzakelijk. Om To Do te leren kennen kun je het beste beginnen met een simpel takenlijstje. De rest van de functies zullen dan vanzelf volgen naarmate je spelenderwijs bekend raakt met de app.
To Do in Outlook
Je kunt Microsoft To Do synchroniseren met Outlook en andere Microsoft-apps. Om te beginnen moet je ervoor zorgen dat je Microsoft To Do en Outlook op hetzelfde apparaat hebt geïnstalleerd en dat je bent ingelogd met hetzelfde Microsoft-account.
Vervolgens kun je in Outlook naar het tabblad Taken gaan en op de knop Nieuwe taak klikken. Je kunt dan een naam, een vervaldatum, een herinnering, een prioriteit en een categorie voor je taak invoeren. Ben je klaar? Klik dan op Opslaan en sluiten. Je ziet dat je taak nu ook verschijnt in Microsoft To Do, in de lijst Taken. Je kunt daar ook meer details toevoegen, zoals stappen, notities, bestanden en subtaken. Als je iets wijzigt in Microsoft To Do, wordt het ook automatisch bijgewerkt in Outlook, en vice versa.
Je kunt ook taken maken van e-mails in Outlook. Sleep ze naar het tabblad Taken, of klik in Outlook op het vlaggetje naast een e-mail. De e-mail verschijnt dan als taak in de lijst ‘E-mail met vlag’. Je kunt nu de taak een naam, een notitie of een subtaak geven. Deze wijzigingen worden ook weergegeven in Outlook.
Lists: de inventarisatie-checklist
Microsoft Lists is een app waarmee je aangepaste lijsten maakt om allerlei soorten informatie bij te houden. Zoals een inventaris, evenementen, problemen of contacten. Een voorbeeld van een lijst die je met Lists kunt maken is een inventarislijst voor je kantoorbenodigdheden. Zo kun je bijhouden wat je nodig hebt, wie het bestelt en wanneer het aankomt. Lists helpt je om productiever en creatiever te zijn met je gegevens.
Handige functies en sorteringen
Lists kent verschillende geavanceerde functies om je lijsten aan te passen, te organiseren en te automatiseren. Zo kun je regels instellen om meldingen te ontvangen, sjablonen kiezen om je lijst vorm te geven, of de applicatie integreren met andere Microsoft-apps zoals Teams of SharePoint.
Lists heeft al een reeks vooraf gedefinieerde sjablonen waarmee je snel een lijst maakt die past bij je behoeften. Je kunt natuurlijk ook je eigen sjablonen maken en opslaan voor toekomstig gebruik.
Verschillende soorten kolommen toevoegen aan je lijst kan ook. Om zo te sorteren op tekst, getal, datum, keuze, persoon, bestand en meer. Je kunt ook kolommen berekenen, valideren en formatteren om jouw gegevens beter weer te geven en te beheren.
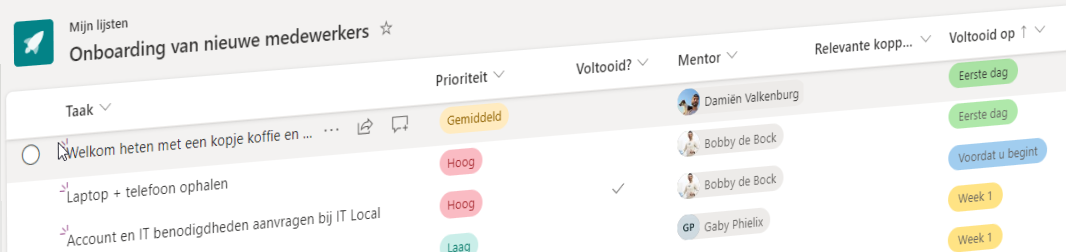
Wil je jouw lijstgegevens op verschillende manieren ordenen, filteren, sorteren of groeperen? Maak dan een weergave aan. Schakelen tussen raster-, galerij- en kalenderindelingen is ook een optie.
Met regels laat je automatisch acties uitvoeren op jouw lijstitems op basis van bepaalde voorwaarden. Denk aan het verzenden van een e-mailmelding wanneer een item wordt toegevoegd of gewijzigd, of het bijwerken van een statuskolom wanneer een vervaldatum wordt overschreden.
Zoals gebruikelijk kun je ook je lijsten delen met anderen binnen en buiten je organisatie. Of machtigingen instellen om te bepalen wie jouw lijsten kan bekijken of bewerken.
Als laatste kun je je lijsten integreren met andere Microsoft-apps, zoals Teams en SharePoint. Voeg bijvoorbeeld een lijst als een tabblad toe aan een Teams-kanaal, of maak als een echte pro een aangepaste app of workflow met Power Apps of Power Automate.
Planner: het projectbord
Microsoft Planner is een app voor het plannen en beheren van teamprojecten. Met Planner maak je borden om je projecten op te splitsen in verschillende fasen of categorieën. Op elk bord kun je taken maken, toewijzen, ordenen, bijwerken en volgen. Je kunt ook bestanden, links, opmerkingen en checklists toevoegen aan je taken. Planner biedt je ook de mogelijkheid om de voortgang van je project te visualiseren met grafieken en dashboards.
Plannen, taken en buckets
Om te beginnen, moet je een plan aanmaken in Microsoft Planner. Een plan is een verzameling van taken die bij een bepaald project horen. Je kunt een plan koppelen aan een bestaand team of kanaal in Microsoft Teams, of een nieuw team aanmaken. Om een plan aan te maken, klik je op de knop 'Nieuw plan' in het menu aan de linkerkant.
Zodra je een plan hebt aangemaakt, kun je taken toevoegen. Een taak is een actie die je moet uitvoeren om je project te voltooien. Je kunt een taak een naam, een beschrijving, een vervaldatum, een prioriteit, een voortgangsstatus en een toegewezen persoon geven. Om een taak toe te voegen, klik je op de knop '+ Nieuwe taak' in het bord of de lijstweergave van je plan.
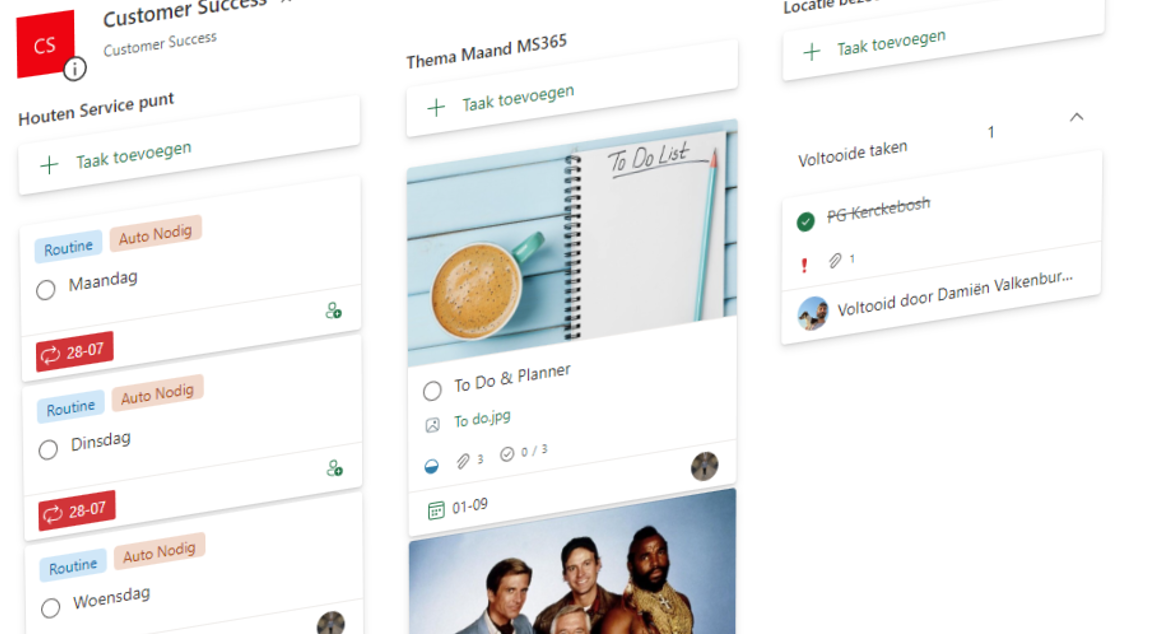
Je taken organiseren kan ook in zogenaamde ‘buckets’. Een bucket is een categorie of een fase van je project. Je kunt bijvoorbeeld buckets maken voor 'Te doen', 'Bezig' en 'Gedaan'. Of voor verschillende onderdelen van je project, zoals 'Ontwerp', 'Ontwikkeling' en 'Testen'. Wil je een bucket toevoegen? Klik dan op de knop '+ Nieuwe bucket’ in het bord of de lijstweergave van je plan.
Om de voortgang van je plan te bewaken, kun je gebruik maken van de grafiek- en schema-weergave. De grafiek-weergave toont je statistieken over het aantal voltooide, niet voltooide en vertraagde taken, de verdeling van taken per bucket en per toegewezen persoon, en de voortgangsstatus van elke taak. De schema-weergave toont je een kalender met de vervaldatums van elke taak. Je kunt ook taken verslepen om hun vervaldatum te wijzigen.
Microsoft Planner heeft nog genoeg geavanceerde functies waar we in dit artikel niet aan toe komen, zoals het filteren en sorteren van taken, het toevoegen van bijlagen en opmerkingen aan taken, het ontvangen van meldingen over taakwijzigingen, het exporteren van plangegevens naar Excel en het kopiëren of verplaatsen van taken tussen plannen.
Tasks: al het bovenstaande
Microsoft Tasks is een combinatie van To Do en Planner, die vervolgens is geïntegreerd in Teams. Gebruik Microsoft Tasks om je taken en projecten te organiseren, samen te werken met anderen en je voortgang bij te houden.
Tasks binnen Teams
Tasks binnen Microsoft Teams gebruiken? Open de app vanuit de drie horizontale puntjes in het linkermenu of vanuit een tabblad in een kanaal of chat. Je ziet dan een overzicht van al je taken, gesorteerd op belangrijkheid, einddatum of status. Deze taken staan hier al omdat Tasks automatisch synchroniseert met je Planner, To Do en Outlook. Filteren op bron kan ook. Dat is handig voor diegenen die het vlaggetje in Outlook altijd verkeerd als bookmark hebben gebruikt.
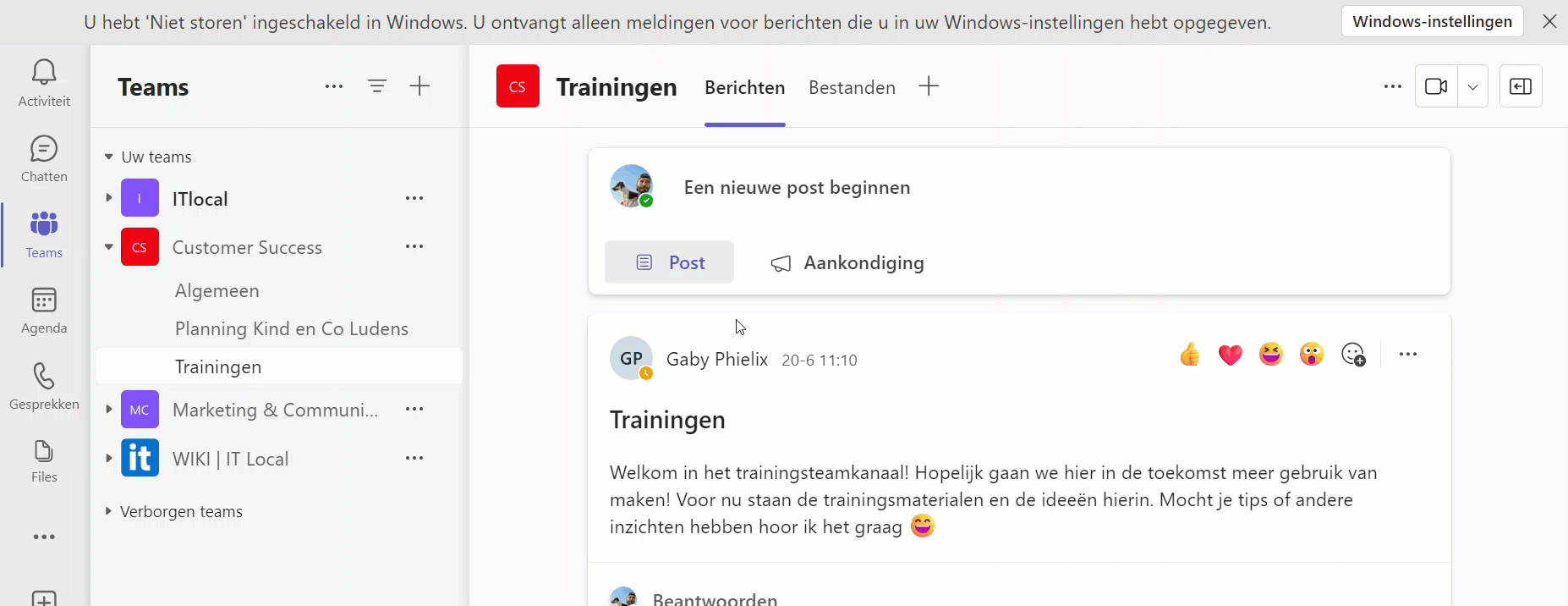
Om een nieuwe taak aan te maken, klik je op de knop 'Nieuwe taak' in de rechterbovenhoek. Je kunt dan een titel, beschrijving, einddatum, prioriteit en toegewezen persoon invoeren. Als je klaar bent, klik je op 'Opslaan'. Je taak wordt dan toegevoegd aan je lijst en aan het bord van het kanaal of de chat waar je de app hebt geopend.
Binnen Tasks kun je taken toewijzen aan collega’s. Dit is vooral handig als je aan een teamproject werkt of als je iets aan iemand wilt delegeren. Om een taak toe te wijzen, klik je op de knop 'Toewijzen' en selecteer je een of meer personen uit je contactenlijst. De toegewezen persoon krijgt dan een melding en kan de taak accepteren of weigeren. Je kunt ook de status van de toegewezen taken zien, zoals 'Niet gestart', 'In behandeling' of 'Voltooid'.
Of je nu alleen werkt of in een team, Microsoft Tasks helpt je om je doelen te bereiken en niets te vergeten. Probeer het vandaag nog uit, leer spelenderwijs en ontdek zelf hoe Microsoft Tasks je werk makkelijker kan maken.
Meer weten of concreet aan de slag?
In dit artikel hebben we je in het kort meegenomen in het gebruik van To Do, Planner, Lists en Tasks. Hebben we je geholpen met onze tips en adviezen? Zou je graag meer willen weten, bijvoorbeeld over hoe deze of andere Microsoft 365-applicaties geintegreerd zijn in onze Happy Werkplek? Natuurlijk helpen wij je graag verder. Wil je even vrijblijvend sparren of heb je interesse in onze trainingen of adoptie-aanpak? Neem dan gerust contact met ons op.